

It can be confusing in a pool of data on the display. While dealing with giant sheets, you might want to focus on a single row. If you don’t want to keep repeating the same category, then you can use the Option + Down arrow shortcut and it will open the filter menu and you can choose from the various categories. While creating a sheet, you might want to add categories or tags in the table. You can create a table with a simple keyboard shortcut Control + T and it will allow you to choose from the bunch of Pivot tables in the app. Users might want to create a table with the added data in Excel. I use it all the time to hide the ribbon menu as it gives me more display space to work with. Press the same shortcut to reveal the menu again. You can press the Command + Option + R button to hide the ribbon menu. This one is useful across all Microsoft Apps including Word, PowerPoint, Excel, and OneNote. The Best Microsoft Excel Keyboard Shortcuts for macOS 1. We won’t be talking about the most common keyboard shortcuts for editing and manipulating text, instead, we will focus on Mac keyboard shortcuts that improve your Excel experience. The use case scenario for Excel differs from person to person. If you are using Microsoft Excel for creating financial sheets, invoices, marketing reports, etc, check out some of the best Excel keyboard shortcuts on Mac to use it like a pro. With over 37 million consumers using the Office 365 package, the popularity of Microsoft’s Office apps isn’t slowing down anytime soon. The company recently announced new additions to Excel with the introduction of Microsoft 365. That’s it for the basics, and I hope these shortcuts save you some time.Microsoft Excel, a name that needs no introduction has been the dominant force in the spreadsheet market for over the two decades. So how do you exit out? Hit Enter, and then Escape.Įxit Dialog Box After Find/Replace Is Completed (keyboard): Enter-ESC After you do that, you’ll see something like the following: When you’re done, you can execute the Replace All command by typing the hot key - which is “A” (which you can tell by the fact that the “A” in “Replace All” is underlined.

Once you’re on the Replace tab, type your input. This works because “P” is the hot key for the Replace tab - as you can see by the fact that the “P” in Re place is underlined. Then, to go to the Replace tab, type Alt-P. Once you’re on the Find tab, just type your input. Since you’ll be typing into the text boxes with both hands on the keyboard, you might as well learn a few quick shortcuts for moving around the dialog box (instead of using your mouse). How Do I Navigate The Find & Replace Dialog Box With Shortcuts? So which one is better for Find - Ctrl+F or Alt-E-E? They’re about equally fast, so pick whichever one you like.
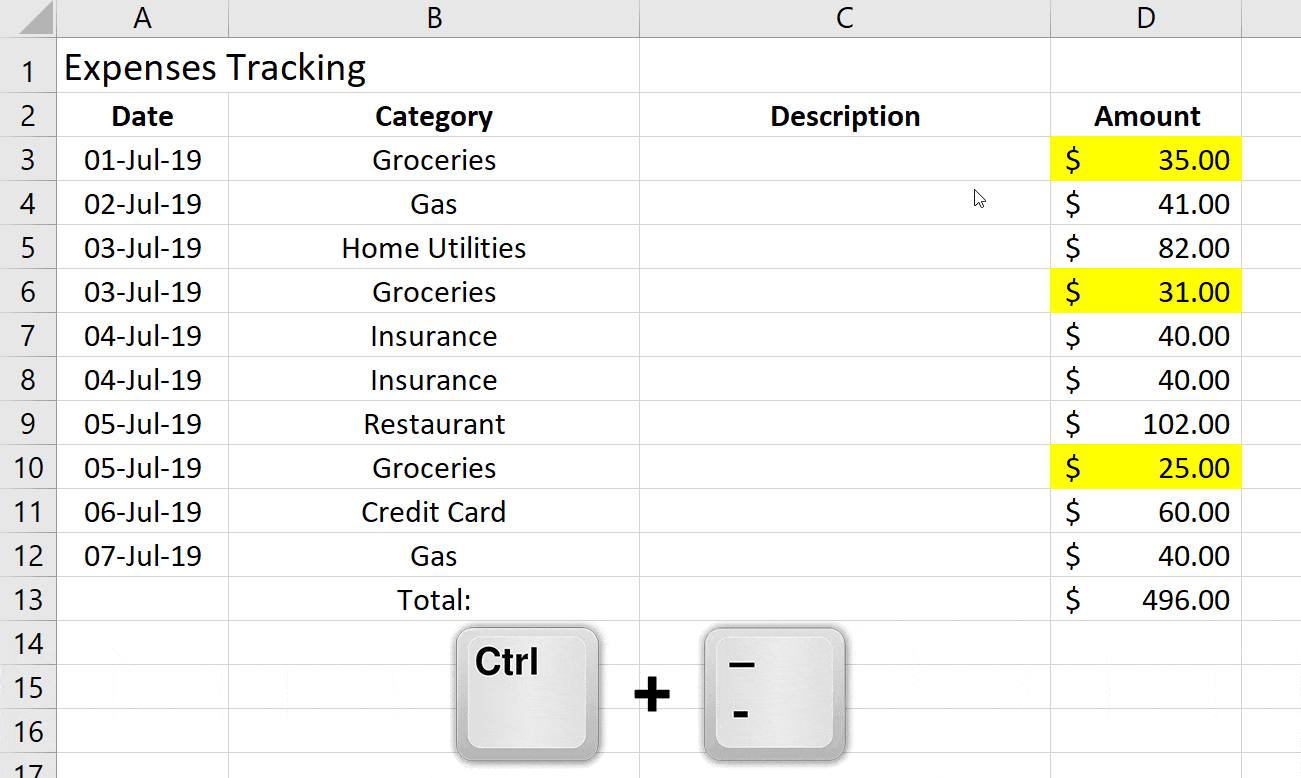
(Note: you might also object that Ctrl+H requires the right hand to leave the mouse - but it really doesn’t matter, since you’ll probably be typing in the boxes with your right hand anyway…). I personally don’t like Ctrl+H, because I prefer to start on the Find tab (and enter my characters), then go to the Replace tab. Here’s what it looks like when you land on the Replace tab: To land on the Replace tab instead, use Ctrl+H:įind & Replace Dialog Box – On “Replace” Tab (keyboard): Ctrl+H Here’s what it looks like when you land on the Find tab: (I have a more extensive post on how Alt shortcuts work). The first two default to the Find tab.įind & Replace Dialog Box – On “Find” Tab (keyboard #1): Ctrl+Fįind & Replace Dialog Box – On “Find” Tab (keyboard #2): Alt-E-EĪlt-E-E is a legacy Alt shortcut, from the menu system that went away after Excel 2003. What Are Some Good Find And Replace Excel Shortcuts? I don’t recall reading about it anywhere, so may be I should patent it… It can save you a ton of time.

The “replace with nothing” technique, for some reason, isn’t widely written about. The same thing if you only want to clean up one block of cells (just select the block of cells first). If you only want to clean up one column, just select that column first.


 0 kommentar(er)
0 kommentar(er)
